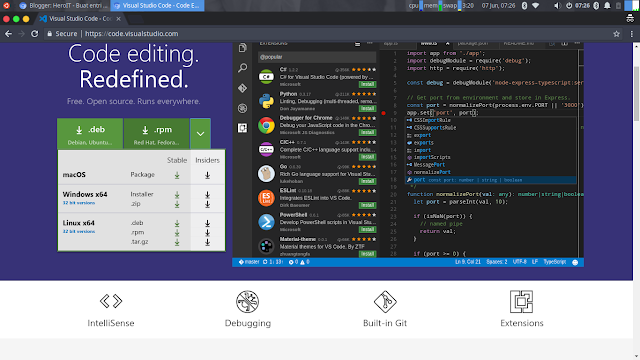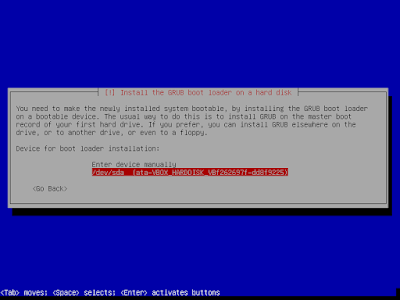Cara Install Visual Studio Code di Ubuntu ~ Pada kesempatan kali ini saya akan memberikan sebuah tutorial sederhana tentang bagaimana cara menginstall Visual Studio Code di ubuntu, ya teman-teman developper atau programmer pasti sudah tidak asing dengan software editor kode yang dikembangkan Microsoft ini.
Seperti software editor kode yang lain Visual Studio Code juga mendukung berbagai macam bahasa pemrograman diantaranya JavaScript, Java, C#, C,C++,PHP, Go,Perl, Python dan lain sebagainya, Visual studio code dibangun menggunakan framework electron, selain itu pada Visual Studio Code juga terdapat fitur intellisense, jadi apabila kita sedang menuliskan sintax akan terdapat semacam popup yang menampilkan saran sintax yang akan kita gunakan, dan pada Visual Studio Code kita bisa menambahkan extention untuk mendukung pengembangan software yang sedang kita buat, yang mengejutkan Visual Studio Code dibangun oleh microsoft dengan lisensi open source, tidak hanya support untuk sistem operasi windows Visual Studio Code juga support untuk Mac OSX dan GNU/Linux.
Visual Studio Code juga langsung terinegrasi dengan GitHub, dalam survei the most popular developer environment tool yang dilakukan oleh Stackoverflow, Visual Studio Code mendapatkan 34,9% dari 75.398 responden yang mengaku menggunakan software ini, ternyata lumayan banyak yang menggunakan Visual Studio Code ya, oke tanpa perlu berlama-lama lagi langsung saja kita menuju langkah instalasi
1. Langkah pertama download dulu package Visual Studio Code untuk ubuntu di situs resmi nya code.visualstudio.com karena kita akan menginstall di ubuntu maka download package dengan ekstensi .deb pilih juga architecture yang sesuai dengan operating sistem kita, disini saya menggunakan architecture x64 atau 64 bit
2. Jika sudah di download, buka terminal console masuk ke folder tempat file tersebut, biasanya kalo saya di folder download, cek menggunakan perintah ls
3. Kemudian konfigurasi hak akses package nya agar bisa di eksekusi, menggunakan perintah
chmod +x code_1.24.0-1528306776_amd64.deb4. Setelah itu install menggunakan perintah
dpkg -i code_1.24.0-1528306776_amd64.deb
Setelah selesai jalankan dengan cara double klik pada shortcut software, beginilah tampilan Visual Studio Code milik saya
Oke salesai tutorial pada kesempatan kali ini, apabila ada yang ingin ditanyakan silahkan berkomentar, sekian see you. 😉 [sinkayupi48]