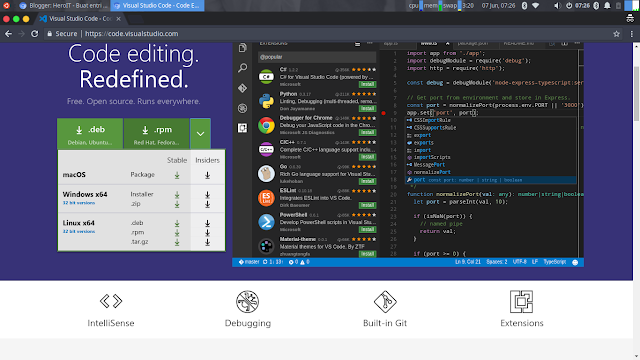Cara Menghapus File Spesifik di Linux ~ Orang yang menggunakan Sistem Operasi bertipe Unix atau Unix like biasanya lebih familiar atau lebih sering menggunakan command line dari pada menggunakan GUI yang tinggal klik, dari membuat folder,membuat file, menghapus file dan lainnya, terkadang saat ingin menghapus file kita selalu kebingungan bagaimana menghapus file berdasarkan formatnya.
Misal yang baru saja saya alami beberapa jam yang lalu sebelum saya menulis postingan ini, jadi saya kan pengguna telegram nah di telegram kalau ada gambar berformat gif, biasanya jika pengaturan gif autoplay tidak diatur maka akan tersimpan secara otomatis di folder telegram document yang ada di komputer saya, saya buka folder telegram document ternyata sudah banyak terdownload gambar gif-nya sayangnya di folder tersebut tercampur antara file format satu dengan lainnya ada file pdf, docx, zip,jpg dan lainnya,yang mau saya hapus adalah file berformat mp4 dari gifnya, kalau menggunakan GUI akan memakan waktu yang lama, jadi lebih mudah pakai command line, nah bagaimana cara menghapus sebuah file secara spesifik berdasarkan format file tersebut? ikuti langkah-langkah dibawah ini.
Menghapus file berdasarkan format file tersebut
Untuk menghapus file berdasarkan format file pada command line ini cukup mudah berikut langkah-langkahnya.
1. Pertama buka linux concole bisa dengan klik icon atau menggunakan tombol kombinasi keyboard CTRL + ALT + T.
2. Masuk ke direktori file yang akan dihapus menggunakan command cd, disini file yang akan saya hapus berformat mp4, file mp4 ini terletak di subdirektori bernama kimi_no_uso yang berada di direktori video, masuk saja di direktorinya jangan di subdirektori, cek juga isi subdirektorinya menggunakan perintah
Terlihat disana ada file berformat .mp4 dan file berformat .url, yang akan kita hapus adalah file bertipe .mp4.
3. Selanjutnya kita akan menghapus file bertipe .mp4 dengan menggunakan perintah
Setelah dihapus cek kembli menggunakan perintah ls apakah file nya sudah terhapus
Masih file yang sama, misal jika ada satu atau lebih direktori lagi nah bagaimana cara menghapus file berdasarkan format file di kedua direktori tersebut cukup mudah gunakan perintah
Cara berikutnya bisa menggunakan perintah find, masuk ke folder file yang akan kita hapus, kemudian ketikkan perintah
Setelah itu cek apakah filenya sudah terhapus, di tutorial ini saya memberikan contoh menghapus file bertipe .mp4 kalian bisa mempraktekkannya di berbagai file format, mungkin itu saja tutorial singkat dari saya, sekian dan terima kasih. :)
Misal yang baru saja saya alami beberapa jam yang lalu sebelum saya menulis postingan ini, jadi saya kan pengguna telegram nah di telegram kalau ada gambar berformat gif, biasanya jika pengaturan gif autoplay tidak diatur maka akan tersimpan secara otomatis di folder telegram document yang ada di komputer saya, saya buka folder telegram document ternyata sudah banyak terdownload gambar gif-nya sayangnya di folder tersebut tercampur antara file format satu dengan lainnya ada file pdf, docx, zip,jpg dan lainnya,yang mau saya hapus adalah file berformat mp4 dari gifnya, kalau menggunakan GUI akan memakan waktu yang lama, jadi lebih mudah pakai command line, nah bagaimana cara menghapus sebuah file secara spesifik berdasarkan format file tersebut? ikuti langkah-langkah dibawah ini.
Menghapus file berdasarkan format file tersebut
Untuk menghapus file berdasarkan format file pada command line ini cukup mudah berikut langkah-langkahnya.
1. Pertama buka linux concole bisa dengan klik icon atau menggunakan tombol kombinasi keyboard CTRL + ALT + T.
2. Masuk ke direktori file yang akan dihapus menggunakan command cd, disini file yang akan saya hapus berformat mp4, file mp4 ini terletak di subdirektori bernama kimi_no_uso yang berada di direktori video, masuk saja di direktorinya jangan di subdirektori, cek juga isi subdirektorinya menggunakan perintah
ls nama_dorektori/
Terlihat disana ada file berformat .mp4 dan file berformat .url, yang akan kita hapus adalah file bertipe .mp4.
3. Selanjutnya kita akan menghapus file bertipe .mp4 dengan menggunakan perintah
rm */*.mp4
Setelah dihapus cek kembli menggunakan perintah ls apakah file nya sudah terhapus
Masih file yang sama, misal jika ada satu atau lebih direktori lagi nah bagaimana cara menghapus file berdasarkan format file di kedua direktori tersebut cukup mudah gunakan perintah
rm {direktori1,direktori2}/*.mp4
Cara berikutnya bisa menggunakan perintah find, masuk ke folder file yang akan kita hapus, kemudian ketikkan perintah
find . -iname '*.mp4' -delete
Setelah itu cek apakah filenya sudah terhapus, di tutorial ini saya memberikan contoh menghapus file bertipe .mp4 kalian bisa mempraktekkannya di berbagai file format, mungkin itu saja tutorial singkat dari saya, sekian dan terima kasih. :)