Cara Install Debian 8 (Jessie) di VirtualBox- Oke selamat pagi teman-teman 😉 salam opensaus, bertemu lagi dengan saya, pada kesempatan kali ini saya akan memberikan tutorial sederhana tentang bagaimana cara menginstall Debian 8 (Jessie) pada VirtualMachine nah disini saya menggunakan VirtualBox teman-teman bisa menggunakan software yang lain misal menggunakan VMWare boleh, nanti ada dua metode instalasi pertama menggunakan GUI (Graphical User Interface) dan CLI (Command Line Interface), sebelum itu perlu kalian ketahui disini saya tidak akan menginstall Desktop Environtment nya ya, jadi nanti setelah instalasi kita menggunakan sistem operasi nya CLI mode kenapa begitu karena disini untuk keperluan belajar membangun sebuah server menggunakan debian , nanti setelah tutorial ini juga ada tutorial-tutorial seperti menginstall DNS Server,DHCP Server,Mail Server dan lain-lain, oke sudah cukup bosan ya dengan ocehan saya di atas kita langsung saja.
DEBIAN
Pertama kali di perkenalkan oleh Ian Murdock seorang mahasiswa dari Universitas Purdue,Amerika Serikat,pada tanggal 16 Agustus 1993, bersama pada sukarelawan untuk membangun sebuah sistem operasi komputer yang tersusun dari paket-paket perangkat lunak yang dirilis sebagai perangkat lunak bebas dan terbuka dengan lisensi mayoritas GNU General Public License dan lisensi perangkat lunak bebas lainnya bernama Debian, nama ini merupakan gabungan dari nama Ian dan mantan kekasihnya bernama Debra Lyn = Deb dan Ian, kebayang kan kenapa Ian masih mengingat mantanya sampai sekarang 😆 oke lanjut Proyek Debian merupakan sebuah proyek non-profit yang pertama kalinya disponsori oleh Free Software Foundation (FSF's GNU Project). nah ada 5 kontrak yang merupakan prinsip yang harus di patuhi proyek dan juga para pengembangnya berikut 5 kontrak tersebut
Social Contract with the Free Software Community
1. Debian will remain 100% free
We provide the guidelines that we use to determine if a work is free in the document entitled The Debian Free Software Guidelines. We promise that the Debian system and all its components will be free according to these guidelines. We will support people who create or use both free and non-free works on Debian. We will never make the system require the use of a non-free component.
2. We will give back to the free software community
When we write new components of the Debian system, we will license them in a manner consistent with the Debian Free Software Guidelines. We will make the best system we can, so that free works will be widely distributed and used. We will communicate things such as bug fixes, improvements and user requests to the upstream authors of works included in our system.
3. We will not hide problems
4. Our priorities are our users and free software
We will be guided by the needs of our users and the free software community. We will place their interests first in our priorities. We will support the needs of our users for operation in many different kinds of computing environments. We will not object to non-free works that are intended to be used on Debian systems, or attempt to charge a fee to people who create or use such works. We will allow others to create distributions containing both the Debian system and other works, without any fee from us. In furtherance of these goals, we will provide an integrated system of high-quality materials with no legal restrictions that would prevent such uses of the system.
5.Works that do not meet our free software standards
We acknowledge that some of our users require the use of works that do not conform to the Debian Free Software Guidelines. We have created contrib and non-free areas in our archive for these works. The packages in these areas are not part of the Debian system, although they have been configured for use with Debian. We encourage CD manufacturers to read the licenses of the packages in these areas and determine if they can distribute the packages on their CDs. Thus, although non-free works are not a part of Debian, we support their use and provide infrastructure for non-free packages (such as our bug tracking system and mailing lists).
Pada poin pertama, debian akan tetap 100% free atau bebas. Dalam artian debian berjanji bahwa sistem dan seluruh komponen yang dimilikinya akan selalu bebas berdasarkan aturan yang sudah ditetapkan kemudian debian juga akan mendukung orang-orang yang akan membuat atau mengembangkan perangkat lunak bebas (free) maupun yang tidak bebas (non-free) akan tetapi Debian tidak akan pernah membuat sistem yang membutuhkan komponen yang bersifat non-free nah karena itulah debian mempunyai tiga buah repository area yaitu main,contrib dan free, jadi silahkan lo buat perangkat lunak free atau non free terserah, gua dukung tapi sistem gua gak nerima komponen yang sifatnya non free yaaa kira-kira seperti itulah 😅
Nah ini yang unik, kode nama rilis Debian merupakan nama karakter dari film Toy Story. Distribusi unstable diberikan nama Sid, sesuai dengan karakter emosinya yang tidak stabil, tetangga sebelah rumah yang secara teratur menghancurkan mainan. Rilis setelah squeeze dinamakan wheezy, nama pinguin mainan karet dalam Toy Story 2. Yang akan kita install nanti adalah debian 8 atau jessie karakter koboy wanita di film toy story 😀
INSTALASI DEBIAN 8 (JESSIE) DI VIRTUALBOX
PERSIAPAN VIRTUALBOX
1. Buka VirtualBox kalian, nah akan muncul seperti gambar dibawah ini, lihat lingkaran merah sebelah kiri itu digunakan untuk membuat VirtualMachine baru, silahkan teman-teman klik,setelah diklik akan muncul seperti window pop up, lihat kotak merah tersebut itu digunakan untuk memberikan nama pada operating sistem kita nah karena kita akan menginstall debian kita berinama saja debian, biasanya VirtualBox akan otomatis memberikan type dan version nya tetapi teman-teman bisa sesuaikan dengan architecture yang akan di install nah karena saya disini akan menginstall yang version x86 maka saya pilih Debian(32-bit), next ya.
2. Dibagian ini adalah memory size artinya RAM untuk operating system kita nanti, nah di VirtualBox Merekomendasikan size nya adalah 1024 MB atau 1 GB, tetapi karena ram saya tidak memadai (maklum laptop jadul ehehehe) jadi saya gunakan 512 MB saja, yaa cukuplah.
3. Create virtual harddisk now, klik create
4. Pilih bagian paling atas VDI (VirtualBox Disk Image), kemudian klik next
5. Selanjutnya pilih dynamically allocated
6. Pada bagian ini teman-teman bisa memilih lokasi file mesin virtual nya dan juga size untuk virtual hardisk nya dalam satuan megabytes, tentukan size nya (disini saya cuma 600MB saja disesuaikan kebutuhan teman-teman) oke klik next jika sudah
7. Oke selesai ya, eh belum jangan dijalankan dulu nah masih ada satu langkah lagi yaitu memasukkan CD untuk instalasi nya, cara nya
8. Buka menu setting, masuk ke submenu storage nah pada gambar terlihat ada tanda seperti CD (Lihat gambar,yang saya tandai dengan kotakan warna merah nomor 1) klik kanan saja kemudian muncul window (lihat gambar) klik leave empty.
9. Kemudian untuk memasukan CD instalasi nya silahkan klik pada pojok kanan jendela virtualbox (lihat gambar, yang saya tandai dengan kotak warna merah nomor 1), nah disitu klik kiri kemudian klik choose optical disk file masukan CD 1 nya
2. Dibagian ini adalah memory size artinya RAM untuk operating system kita nanti, nah di VirtualBox Merekomendasikan size nya adalah 1024 MB atau 1 GB, tetapi karena ram saya tidak memadai (maklum laptop jadul ehehehe) jadi saya gunakan 512 MB saja, yaa cukuplah.
3. Create virtual harddisk now, klik create
4. Pilih bagian paling atas VDI (VirtualBox Disk Image), kemudian klik next
5. Selanjutnya pilih dynamically allocated
6. Pada bagian ini teman-teman bisa memilih lokasi file mesin virtual nya dan juga size untuk virtual hardisk nya dalam satuan megabytes, tentukan size nya (disini saya cuma 600MB saja disesuaikan kebutuhan teman-teman) oke klik next jika sudah
7. Oke selesai ya, eh belum jangan dijalankan dulu nah masih ada satu langkah lagi yaitu memasukkan CD untuk instalasi nya, cara nya
8. Buka menu setting, masuk ke submenu storage nah pada gambar terlihat ada tanda seperti CD (Lihat gambar,yang saya tandai dengan kotakan warna merah nomor 1) klik kanan saja kemudian muncul window (lihat gambar) klik leave empty.
9. Kemudian untuk memasukan CD instalasi nya silahkan klik pada pojok kanan jendela virtualbox (lihat gambar, yang saya tandai dengan kotak warna merah nomor 1), nah disitu klik kiri kemudian klik choose optical disk file masukan CD 1 nya
LANGKAH INSTALASI GUI (GRAPHICAL USER INTERFACE
2. Selanjutnya pilih bahasa untuk selama proses instalasi, saya pilih english hehehe teman-teman boleh memilih bahasa apa saja, Indonesia ada gak ??? ada kok
3. Nah pilih zona waktu nya karena Indonesia di Benua Asia, kita pilih Asia kemudian pilih Indonesia jangan sampai salah ya karena nanti juga untuk configure clock,agar sinkron dengan lokasi nya.
5. Pilih hostname yang akan digunakan untuk Debian, hostname sama dengan nama
6.Tentukan domain name, biasayanya domain name nya diisi dengan nama instansi terkait, domain name ini nantinya akan bekerja dibelakang hostname
7.Tentukan root password, root password adalah password user yang memiliki
autentikasi tertinggi di komputer Linux. Semua aktifitas modifikasi sistem hanya bisa
dilakukan oleh root
8. Selanjutnya tentukan user account nya, user account ini untuk login ke sistem komputer debian kita
10. Nah ini configure clock yang sempat saya singgung di atas, karena zona waktu kota saya di WIB maka pilih western, klik continue
11. Bagian konfigurasi pastisi harddisk, saya menggunakan giuded partitioning atau pembagian partisi terpandu. Sehingga semua harddisk akan digunakan untuk sistem Debian, teman-teman boleh menggunakan pembagian partisi manual untuk membagi partisi nya secara manual misal untuk partisi / (slash) berapa, untuk swap berapa atau untuk /home berapa, silahkan
Write the changes to disk ? pilih yes kemudian continue
12. Tahap selanjutnya adalah pemeriksaan kelangkapan CD/DVD, jika teman-teman memiliki 3 CD/DVD Debian maka klik yes, tadikan dilangkah pertama waktu persiapan VirtualBox kita sudah memasukkan CD/DVD 1 ya ?? Centang yes, masukkan CD/DVD 2 nya klik continue
14. Selanjutnya jangan klik Yes, Setelah sampai di CD/DVD ke 3 tadi klik No lalu masukkan kembali CD/DVD Debian 1, kemudian continue.
15. Tahap selanjutnya adalah tahap pemilihan paket software yang akan di install. Karena kita hanya akan menggunakan mode CLI pada operating sistem kita, jadi tidak perlu ceklis bagian desktop environment nya.
16. Selanjut nya adalah install grub, teman-teman bisa memilih pada partisi mana untuk menginstall grub nya, atau tinggal pilih yang sudah direkomendasikan.
18. Karena kita tidak memilih desktop environment nya jadi kita menggunakan mode CLI silahkan masuk menggunakan username dan password atau bisa menggunakan user root
LANGKAH INSTALASI CLI (COMMAND LINE INTERFACE)
1. Diawal instalasi kita pilih options paling atas
2. Pilih bahasa, masih sama kita pilih english
3. Tentukan lokasi, kita pilih Asia, Indonesia
4. Kemudian pilih layout keyboard, sama juga kita pilih US
5. Tentukan hostname nya
6. Selanjutnya tentukan domain name nya
7. Tentukan root password dan verifikasi password nya
Lakukan verifikasi password
9. Pilih time zone, western
10. Partition disk masih sama kita menggunakan Guided partitioning
11. Finish partitioning, write the change to disk ? pilih yes
12. Memeriksa kelengkapan CD/DVD kita masih sama ya, karena kita sudah memasukkan CD/DVD Pertama di awal instalasi, tinggal kita masukkan CD/DVD 2 dan 3, Pertama masukkan CD/DVD 2 nya kemudian klik yes, selanjutnya masukkan CD/DVD 3 kemudian klik yes.
13. Yang terakhir jangan di klik yes, masukkan dulu CD/DVD 1 nya, kemudian klik no
14. Pilih paket software yang akan kita install, install yang kita butuhkan saja, karena kita tidak membutuhkan mode GUI jadi desktop environment kita uncheck.
15. Install GRUB boot loader,kita install di partisi yang sudah direkomendasi
16. Instalation complete, klik continue kemudian sistem akan restart
17. Login menggunakan username dan password yang sudah dibuat tadi, atau bisa masuk langsung menggunakan user root
Oke saya cukupkan tutorial instalasi Debian 8 di Virtualbox hari ini, silahkan teman-teman bila ada yang ingin ditanyakan bisa bertanya di kolom komentar atau menghubungi kami di halaman contact us, sekian dari saya see you. 😉






























































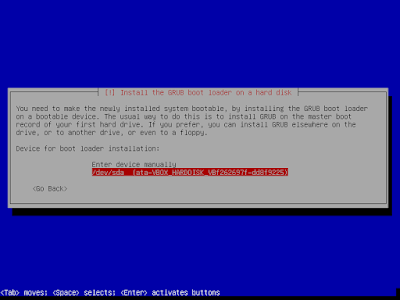








Tidak ada komentar:
Posting Komentar